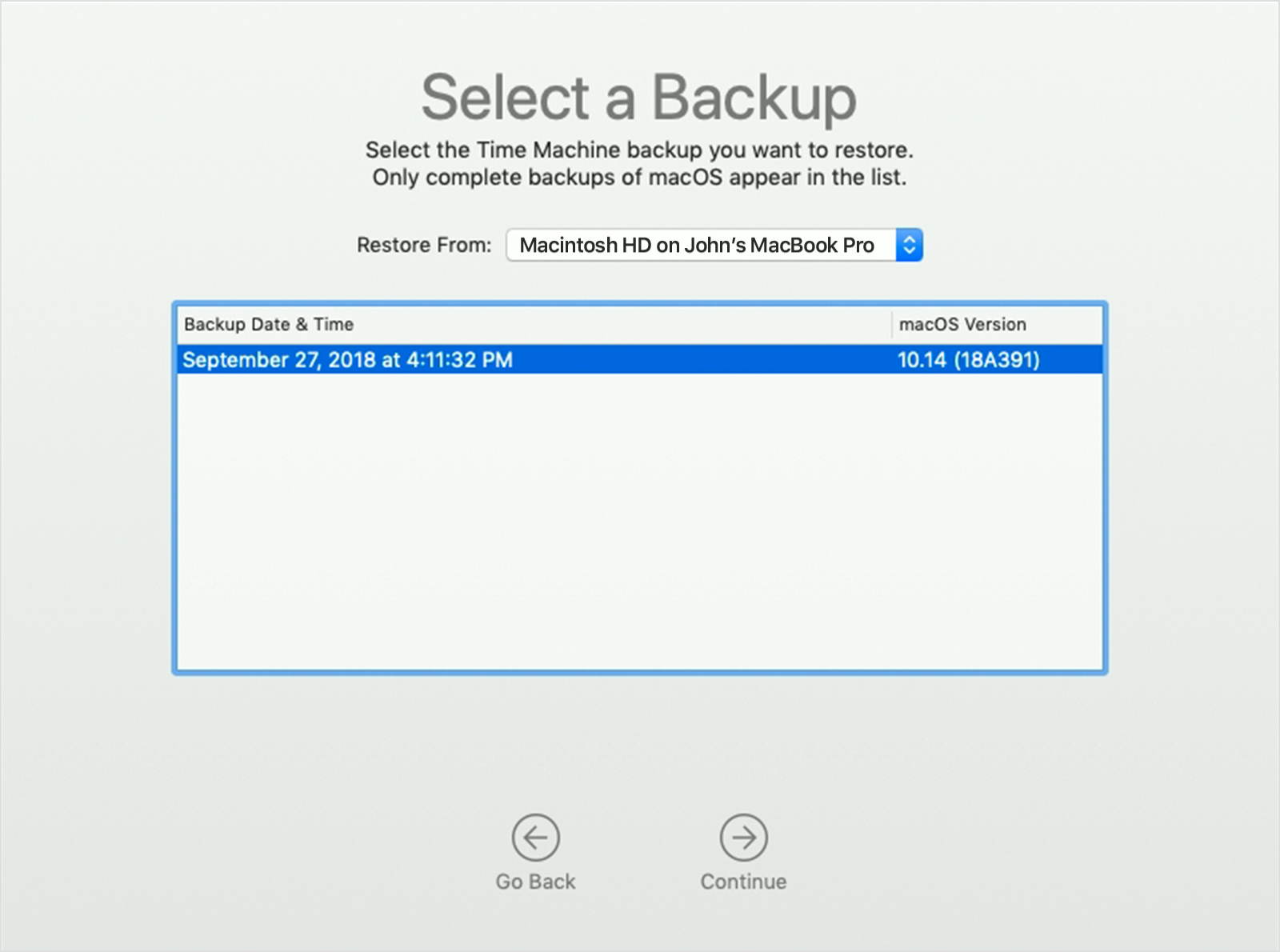Hoi @sjra5854 .
Erg vervelend en merkwaardig dat het op die ene client niet werkt. Helaas voorziet ons stappenplan niet in het aanmaken van een ticket voor dit issue. Dat komt omdat je aangeeft dat de webmail wél werkt. Daarmee lijkt alles aan onze kant in orde. Ik vind dat zelf soms een tikkeltje kort door de bocht maar feit is wel dat op ons platform dan alles goed werkt.
Heb jij ook de mogelijkheid om die office outlook op een ander apparaat te proberen?
Mijn vader had ook recent problemen met Office producten op zijn Mac computer waarop Catalina geïnstalleerd was. Zijn problemen zijn ontstaan na de update naar Catalina. Uiteindelijk is er contact geweest met Apple en is op afstand, door Apple, een oude backup teruggezet met het vorige besturingssysteem van de MAC. En voorlopig niet update uitvoeren naar Catalina.
@sjra5854
Catalina is bij veel mensen nog geen succes. Zo kun je geen 32-bits programma's draaien. Veel hobbyisten hebben inmiddels Mojave er weer opgezet. Zelf ben ik ook nog niet over op Catalina.
Wil je dat Outlook 365 weer goed gaat werken? Zet er dan weer Mojave op! Hoe je dat doet?
Ben je niet tevreden over macOS Catalina? Dan is er een manier om macOS te downgraden. In deze tip laten we je zien hoe je terug kan van macOS Catalina naar macOS Mojave.
macOS downgraden: zo ga je te werk
Voordat je macOS gaat downgraden is er een aantal dingen die je moet weten. Allereerst is het belangrijk dat je een Mac backup hebt van macOS Mojave. Heb je die niet, dan kun je helaas niet meer je Mac terugzetten met alle bestanden, documenten en instellingen zoals deze was voordat je de update naar macOS Catalina maakte. Het enige wat dan nog mogelijk is, is een schone installatie van je Mac uit te voeren. Je installeert dan de gewenste versie opnieuw op je Mac, waarbij je helemaal schoon begint.
Heb je wel een backup van macOS Mojave? Volg dan de stappen in deze tip om macOS te downgraden.
Eerste stappen voor Macs met een T2-chip
Voordat je aan de slag gaat, is het mogelijk nodig om een aantal extra handelingen te doen. Dit is nodig bij Macs met een T2-chip, omdat je bij die modellen mogelijk niet standaard een installatie kan uitvoeren vanuit een externe schijf. Dit zijn de modellen met een T2-chip:
Heb je een andere Mac? Dan hoef je deze stappen niet uit te voeren. Ga dan verder met stap 1 in deze handleiding.
Volg op Macs met een T2-chip deze stappen:
- Herstart je Mac.
- Hou de knoppencombinatie
Cmd + R ingedrukt zodra het Apple-logo in beeld komt. - In de herstelmodus klik je in de menubalk op Hulpprogramma’s > Opstartbeveiliginghulpprogramma . Voer het wachtwoord van de beheerder in.
- Onder het kopje Extern opstarten klik je op Sta opstarten vanaf externe media toe.
- Sluit dit scherm nu af en start je Mac weer op.

Stap 1: maak een backup
Voordat je met dergelijke instructies van start gaat, is het belangrijk dat je eerst een nieuwe backup maakt. Verderop in dit stappenplan wis je je complete Mac en als er iets mis gaat, is het altijd goed om een recente backup te hebben. In onze gids over Time Machine backups lees je alles over hoe je een backup van je Mac maakt.
BEKIJK OOK

Met Time Machine kun je backups maken van je Mac, waardoor je verloren bestanden kunt terugvinden. Time Machine voorkomt dat je iets kwijtraakt op je Mac en op deze pagina leggen we uit hoe het werkt.
Stap 2: maak een opstartschijf van macOS Mojave
Met een opstartschijf, ook wel bootable drive of boot disk genoemd, kun je macOS installeren vanaf een externe schijf. Dit kan bijvoorbeeld een USB-stick zijn. Let op: Als je Mac oorspronkelijk geleverd werd met macOS Mojave, is het niet nodig om deze stap te volgen. Weet je dit niet zeker, volg dan alsnog deze stappen.
Start je Mac met macOS Catalina op en doe het volgende:
- Download macOS Mojave (of een andere gewenste versie) uit de Mac App Store. macOS Mojave vind je hier.
- Nadat de download voltooid is, moet je het installatiescherm dat verschijnt sluiten met Command+Q, om te voorkomen dat de installatie gestart wordt. Je wilt Mojave immers nog niet op je Mac.
- Start de Terminal-app.
- Tik het commando
sudo, gevolgd door een spatie. - Open een Finder-venster, blader naar je Programma’s en rechts-klik op de macOS 10.14 installer.
- Kies de optie Toon pakketinhoud.
- Klik op Contents > Resources.
- Sleep het bestand createinstallmedia naar het Terminal-venster.
- Tik in de Terminal
--volume, gevolgd door een spatie. - Open een Finder-venster en selecteer in de menubalk Ga > Ga naar map.
- Type
/Volumesen klik op Ga. - Sluit je USB-stick aan op de Mac.
- Sleep het icoontje van de USB-stick naar het Terminal-venster.
- Druk op de Enter-toets op je toetsenbord om het Terminal-commando uit te voeren.
- Voer je admin-wachtwoord in, als daarom wordt gevraagd.
- Bevestig met Y en Enter en er wordt een Mojave-installer op je USB-stick aangemaakt. Dit duurt een aantal minuten.
In onze tip over een schone installatie lees je er meer over.
De USB-stick wordt tijdens dit proces gewist en de installatiebestanden van macOS Mojave worden overgezet. Dit kan wel 20 tot 30 minuten duren. Het eindresultaat is een USB-stick waarmee je macOS veilig kun installeren op een schone Mac.
BEKIJK OOK

Wil je graag een schone installatie van macOS, volg dan de stappen in dit artikel om je Mac opnieuw in te richten en met een schone Mac te beginnen.
Stap 3: wis macOS Catalina
In deze stap wis je je Mac en daarmee ook macOS Catalina. Je doet dit als volgt:
- Verbind je Mac met het internet. Herstart nu je Mac.
- Hou nu de knoppencombinatie
Cmd + R ingedrukt. Hou deze knoppen ingedrukt totdat je Mac opnieuw opstart. - Je Mac staat nu in de herstelmodus. Klik op de optie Schijfhulpprogramma.
- Kies de opstartschijf in het linker menu. Bovenaan klik je op Wissen.
- Kies een naam voor de schijf die gewist wordt. Kies een naam die je makkelijk herkent, bijvoorbeeld macOS Catalina.
- Selecteer de juiste structuur. Gebruikt je Mac HFS+, kies dan voor Mac OS Extended (Journaled). Maak je gebruik van APFS, dan kies je die optie.
- Zie je ook een optie Scheme, kies dan GUID Partition Map.
- Klik op Wissen. Je Mac wordt nu gewist.
Na het wissen keer je terug naar de Herstelmodus door het Schijfhulpprogramma af te sluiten. Daarna ga je naar stap 4.
Stap 4: Installeer macOS Mojave opnieuw
Afhankelijk van de situatie, volg je één van de twee stappen:
Mac geleverd met macOS Mojave
Werd je Mac standaard geleverd met macOS Mojave? Volg dan deze stappen:
- Herstart je Mac.
- Hou nu de knoppen
Shift + Option + Command + R ingedrukt. - Volg de verdere instructies. Je Mac wordt nu opnieuw geïnstalleerd met het besturingssysteem waard deze mee geleverd werd.

Mac niet geleverd met macOS Mojave
Als je Mac niet standaard geleverd werd met macOS Mojave, volg je deze stappen:
- Verbind je Mac (die nog in de Herstelmodus zit) met het internet.
- Steek de USB-stick met macOS Mojave in je Mac. Mogelijk moet je een adapter gebruiken.
- Klik vanuit de Herstelmodus op het Apple-logo en kies voor Herstart.
- Hou nu de Option-toets op het toetsenbord ingedrukt.
- Kies in het menu dat verschijnt de opstartschijf met macOS Mojave. macOS Mojave wordt nu geïnstalleerd.
- Volg de verdere stappen om de installatie af te ronden.
Stap 5: zet een backup terug
In deze stap zet je een eerdere backup van macOS Mojave terug. Zoals we in de intro al zeiden, heb je deze nodig wil je geen bestanden, documenten en instellingen kwijtraken. Heb je geen macOS Mojave backup, dan kun je deze stap overslaan en ben je klaar met de macOS downgrade.
Volg deze stappen om de backup terug te zetten:
- Verbind je Mac met het internet en zorg dat deze ingeschakeld is.
- Klik in de menubalk op het Apple-logo en kies voor Herstart.
- Hou tijdens het opnieuw opstarten de knoppencombinatie Cmd + R ingedrukt.
- Kies de optie Herstel vanaf een Time Machine backup.
- Lees de informatie die in beeld verschijnt. Kies de schijf waar de backup op staat. Dit kan een externe schijf zijn, maar ook een AirPort Time Capsule.
- Kies de meest recente backup van macOS Mojave en klik op Doorgaan.
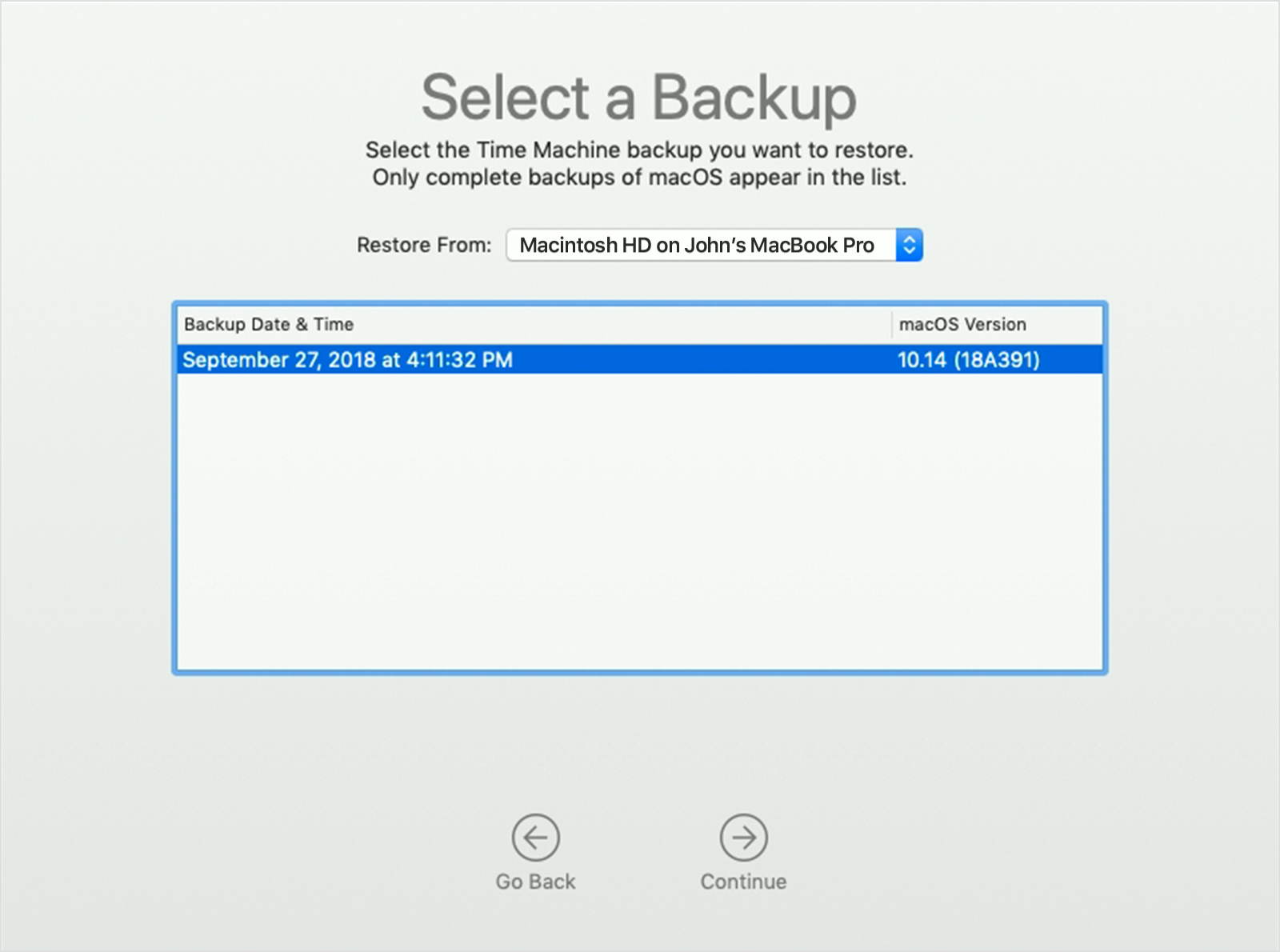
Je macOS Mojave backup wordt vervolgens teruggezet. Als je alle stappen goed hebt doorlopen, ben je nu zonder verlies van gegevens gedowngraded van macOS Catalina naar macOS Mojave.
Beste Noordzee, Erwin en Hoopvol,
Bedankt voor jullie reacties !
Ik was al bang dat het een Catalina-probleem was. Dat neemt niet weg dar het alleen bij KPN-abonnees opspeelt en dat de gezamenlijkheid van KPN en Apple een oplossing kan bewerkstelligen…..
wie neemt het voortouw?
Terug naar Mojave is duidelijk omschreven , maar dan nog een flinke operatie. Weet iemand of Apple met een Catalina-update komt ?
Vriendelijke groet,
Gerard
Er komen zeker nog updates, maar of dit probleem daarmee verholpen wordt, is afwachten.
Niet alleen Apple en KPN zijn partijen hierin, ook Microsoft is een partij.
Zelf wacht ik ook de ontwikkelingen af. Voorlopig werkt Mojave prima bij mij.
Het komt nog steeds voor, zij het minder vaak…
heel erg vreemde gewaarwording.
terug naar Mojave is voor mij geen optie: office 365 niet meer gebruiken ook niet.